Saviez-vous que vous pouviez avoir accès à un suivi de vos performances en configurant Shopify avec Google Analytics ? En effet, il vous est possible de traquer les performances de votre boutique en ligne grâce à Google Analytics.
Shopify est une excellente plateforme e-commerce, mais il est possible de la rendre encore plus efficace. Vous n’avez qu’à configurer votre boutique Shopify avec Google Analytics pour en apprendre davantage sur la façon dont votre clientèle visite votre boutique. De cette façon, vous serez en mesure d’améliorer vos performances.
Afin de vous aider à bien configurer votre boutique Shopify avec Google Analytics, nos experts ont mis sur pieds ce petit guide pratique. Découvrez comment configurer Shopify avec Google analytics en quatre étapes toutes simples.
1. Shopify et Google Analytics : est-il déjà activé ?
Si vous n’avez jamais activé Google Analytics, vous pouvez déjà passer à la deuxième étape. En revanche, si vous n’êtes pas certains, prenez le temps nécessaire pour vous assurer que ce n’est pas déjà fait. Activer Google Analytics une seconde fois pourrait créer des données inexactes.
Pour vérifier si votre boutique Shopify a déjà activé Google Analytics, voici comment procéder :
- Allez sur votre compte administrateur Shopify et cliquez sur Preferences, sous l’onglet Online Store ;
- Vérifiez la section Google Analytics et assurez-vous que la boîte de texte ne contient que la phrase suivante : Paste your code from Google here;
- S’il n’y a rien d’autre que cette phrase dans la boîte de texte, vous pouvez passer à la deuxième étape. Cela veut dire que vous n’avez jamais utilisé Shopify avec Google Analytics. Par contre, si vous avez un code qui commence par UA -, cela veut dire que votre boutique Shopify est déjà équipée avec Google Analytics. Vous pouvez donc passer à la quatrième étape ;
Pour vérifier si Google Analytics est activé, vous pouvez également aller :
- Sous l’onglet Online Store encore une fois, cliquez sur Themes ;
- Cliquez ensuite sur Actions et Edit Code. Sous l’onglet Layout, cliquez {/} theme. liquid ;
- Dans cette section, recherchez toutes les balises de suivi. Celles-ci seront identifiées de cette façon : ga.js, dc.js, gtag.js, ou encore analytics.js ;
Si ces balises apparaissent, vous avez déjà activé Google Analytics. Passez à la quatrième étape.
2. Création d’un compte Google Analytics
Après vous être assuré que vous n’aviez pas utilisé Shopify avec Google Analytics précédemment, il est temps de vous créer un compte. Pour ce faire, vous n’avez qu’à suivre les instructions de la page de création de comptes Google.
3. Activer Google Analytics dans votre boutique Shopify
La méthode d’activation de Google Analytics dans votre boutique Shopify dépend d’une chose. Avez-vous déjà configuré Google Analytics avec le compte Google que vous utilisez ?
Voici les étapes à suivre si vous n’avez jamais utilisé Google Analytics :
- Ouvrez Google Analytics dans votre navigateur
- Choisissez le compte Google que vous souhaitez associer à Google Analytics, ou cliquez sur Add Account pour vous enregistrer avec votre nouveau compte Google ;
- Inscrivez-vous en prenant grand soin de lire toutes les instructions ;
- Dans la section Website, inscrivez le domaine principal pour l’URL de votre boutique en ligne ;
- Cliquez sur Get Tracking ID ;
- Dans le menu déroulant, choisissez votre pays et cliquez ensuite sur I Accept pour reconnaître que vous avez lu les conditions d’utilisation ;
- La prochaine page sera remplie d’information, mais tout ce dont vous avez besoin se trouve sous Global Site Tag. Copiez ce qui se retrouve sous Global Site Tag.
- Utilisez un nouvel onglet pour ouvrir votre compte administrateur Shopify ;
- Sous l’onglet Online Store, cliquez sur Preferences ;
- Dans la section Google Analytics, collez ce que vous avez copié sous Global Site Tag dans la boîte de texte.
Lorsque Shopify aura activé Google Analytics, vous verrez un code qui débute par UA- dans la section Google Analytics de votre compte Shopify.
Voici maintenant les étapes si vous avez déjà utilisé Google Analytics :
- Ouvrez Google Analytics
- Enregistrez-vous et choisissez le compte relevant ;
- Cliquez sur Admin puis sur +Create Account ;
- Dans la section Website, inscrivez le domaine principal pour l’URL de votre boutique en ligne ;
- Cliquez sur Get Tracking ID ;
- Dans le menu déroulant, choisissez votre pays et cliquez ensuite sur I Accept pour reconnaître que vous avez lu les conditions d’utilisation ;
- La prochaine page sera remplie d’information, mais tout ce dont vous avez besoin se trouve sous Global Site Tag. Copiez ce qui se retrouve sous Global Site Tag.
- Utilisez un nouvel onglet pour ouvrir votre compte administrateur Shopify ;
- Sous l’onglet Online Store, cliquez sur Preferences ;
- Dans la section Google Analytics, collez ce que vous avez copié sous Global Site Tag dans la boîte de texte.
Et voilà pour l’activation. Il ne reste plus qu’à activer le suivi de votre commerce électronique.
4. Activer le suivi de votre commerce électronique
Pour ce faire, rien de plus simple.
- Allez dans votre compte Google Analytics et cliquez sur Admin ;
- Sous l’onglet View, cliquez Ecommerce Settings ;
- Cliquez sur Enable Ecommerce pour activer le suivi de votre commerce électronique ;
Si vous avez besoin de plus de renseignements au sujet de Shopify et Google Analytics, n’hésitez pas à nous contacter. Nos experts seront ravis de prendre l’appel et de vous aider.





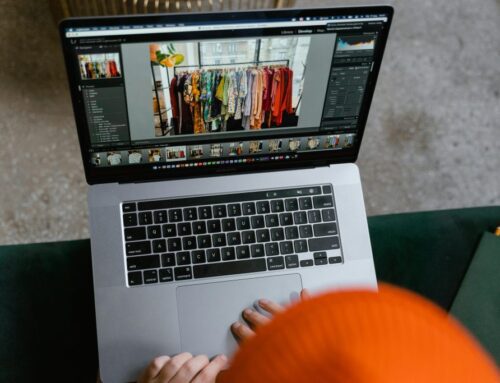

[…] facteurs à prendre en compte pour analyser les résultats de votre site. Pour commencer, pensez à suivre votre boutique Shopify sur Google Analytics. Cet outil complet vous permettra d’exploiter vos données et d’évaluer vos performances […]